Getting acquainted with the Dragstar moveable text meme maker
Going beyond static text meme making
If you’ve tried the Classic meme generator and would prefer more control over the positioning of your captions, the Dragster could be the solution. With six draggable text areas on desktop and laptop, and four on smaller touch screen devices, you have much more scope.

Classic users will already be familiar with the imaging user interface (UI) and can scroll down to the text editing section. For newcomers, first of welcome, I hope I can provide all your meme making needs. Secondly: the following instructions will help you become acquainted with the imaging editor.
Almost all of the work is done in the three UI’s. Upon opening a generator you’ll be met with the imaging UI, so this is where we’ll start.
Loading and sizing images
You can click on an image in the gallery, upload your own, or copy and paste one into the input field. Initially your image dimensions will be that of its own. The aspect ratio can be modified with the shape buttons.
Cropping and placing images
With the ability to zoom, crop, and reposition your photo, the imager has a few more extremely useful features. If you’re using a touch-screen device, you’ll no doubt be familiar with pinch squeeze functionality, which is how you zoom in and out. Drag the image around with one finger.
For PC and laptop, scrolling over the image will resize it, while to move it around use left-click and drag. With that said, let’s move on to the text editor UI.
Adding and editing your meme captions
At this point you should have clicked the “Edit text” button on the imaging UI, and hopefully noticed the caption boxes on the main canvas. Don’t worry about these, they don't form part of the finished product.
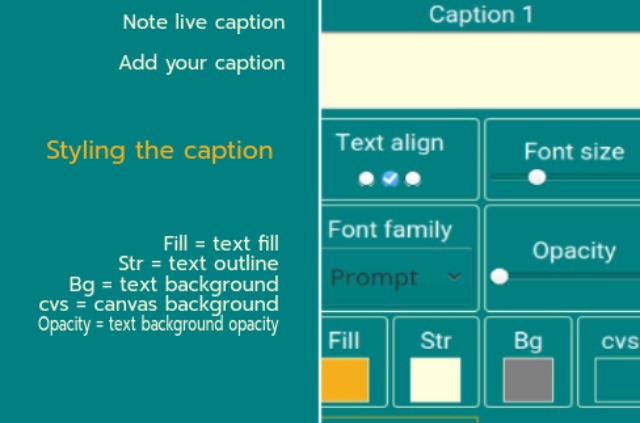
How to activate the text panels
The caption number at the top of the UI indicates which caption box you’re editing. Clicking on a caption box on the main caption switches the UI panel to the corresponding number.
Moving and sizing the caption areas
Drag the caption areas around by left-clicking and dragging them. The numbered square in the bottom right corner, is the resize handle,
Using the text editing UI panels
Click on the caption box you wish to add text, then use the UI to add and style text. The text size, font family, and align will hopefully be self explanatory, however: the text and background coloring merit an explanation.
How to use the color pickers
The four color selectors each contain an array of colored swatches.”Fill” and “Str” respectively serve the text fill and stroke (outline). ”Bg” along with “Opacity” color the caption box background. Finally the “cvs” dropdown colors the entire background. This is only of use if you load an image with a transparent background.
Downloading or copying your meme
It’s possible, if you’re viewing on a large enough screen, that the image you see in the canvas is big enough. Right clicking the meme will allow you to copy or “Save as”. To give yourself more options by clicking “Download”
Some draggable text meme examples
To give you an idea of the various options at your disposal, I’ve used the same theme, image and captions. In most of my examples. I’ve also added a watermark this time.
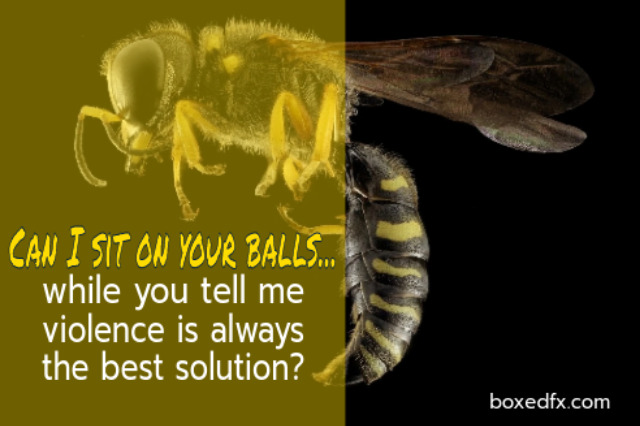
Once I’d loaded the image I opened the text editor. I resized box 1 to match the height and half the width of the meme. After moving the opacity slider, I changed the “Bg” color to yellow.Once I’d loaded the image I opened the text editor. I resized box 1 to match the height and half the width of the meme. After moving the opacity slider, I changed the “Bg” color to yellow.
Clicking on caption box 2, I added the “can I sit on your balls…” caption, changed the font family to Berkshire Swash, adjusted the font size,and changed the color to yellow.
Clicking on caption box 2, I added the “can I sit on your balls…” caption, changed the font family to Berkshire Swash, adjusted the font size,and changed the color to yellow. To reposition them I used left-click and drag.
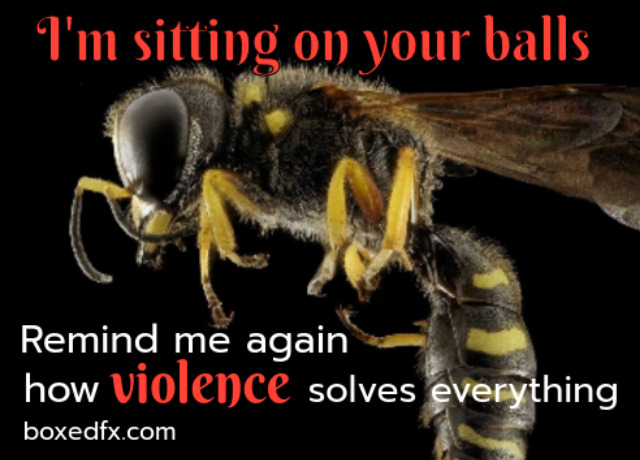
When creating this meme I zoomed in on the image to increase the impact, then switched to the text editor UI.
The top caption, “I’m sitting on your balls”, I created in caption box 1, adjusted the font-size slider, changed the color, and set the font family to Berkshire Swash.
For the lower captions:: “remind me again” uses the Prompt font, with the “Str” set to transparent. The bottom line uses three caption boxes. “How” and “solves everything” followed the format as the previous. The box containing “violence” followed the same process as the red text in box 1. I then aligned them onto one line.
Another generator with moveable text, albeit with pre-set image dimensions, is the Facebook meme generator.
Meme generators